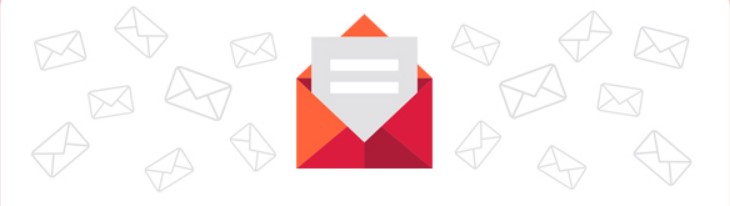How to Setup Cloudflare CDN in Blogger Website
Hi to all here I am going to tell you all about how to setup cloudflare CDN in your blogger website easily in just few minutes.
Read and follow the below provided steps to setup your cloudflare CDN for your blogger website without any issue.
Table of Contents
Before going to the setup steps we need to know some basic information regarding Cloudflare CDN and how it works and how it helps in website loading speed.
What is Cloudflare CDN ?
Basically cloudflare is a free CDN (Content Delivery Network) service provider, which will help us to increase our website speed and save the bandwidth by creating multiple copies of your website and distribute them across the world.
So due to this people accessing your website far from your server can download required file to access your website from the nearest cloudflare servers available, like this it improves your server response time and your website loads faster across world.
And there are so many CDN providers available in the world as like cloudflare, and in that mostly providers are paid and don't provided free plans, so this cloudflare CDN will provide both free plan as well as paid plan based on the user requirements.
Benefits of Cloudflare CDN
1. It improves Page loading speed.
2. It minifies HTML, CSS and JavaScript codes.
3. It will compress files with Gzip or Brotli.
4. It protects from DDos attack.
5. It provides free CDN service.
6. It provides free SSL certificate.
Steps to Setup Cloudflare CDN in Blogger Website
Step-1: First of all you need to Create an account in cloudflare.
To create account in cloudflare you need to first visit official Cloudflare website.
Now click on signup button and create a free account.
Here you need to enter your email address and a password as per their password policy.
After that click on the first option i.e. Protect your internet presence -> Get Started.
Step-2: Enter your Domain Name
After selecting the "Protect your Internet presence" option, now you need to enter your website URL in the text box shown in the webpage.
Be careful while adding your website URL in the text box, because here you need to add the URL without WWW i.e. (example.com).
After adding the website URL click on Add site.
Step-3: Choose your Plan
Here cloudflare will show few plans to choose, you can choose paid plan or free plan based on your requirement.
Below are some of the plans offered by cloudflare:
- Free Plan (Cost $0)
- Pro Plan (Cost $20 / month)
- Business Plan (Cost $200 / month)
- Enterprise Plan (For this you need to contact cloudflare team)
Every plan have there own core features and plan prices may varies from time to time, so before choosing the plan kindly check in official cloudflare website.
Now click on free plan and click on continue.
Step-4: Setup DNS record
Here cloudflare will automatically fetch and add required DNS settings of your website from your domain name registrar like Big Rock, GoDaddy etc, and it shows in the cloudflare dashboard, then after click on continue button.
Step-5: Change your default Name Server
After clicking on continue you will be redirected to a new window and there it will ask to change your name server.
Here you need to login to your domain name registrar website like GoDaddy. and you need to go to your DNS settings.
And from the DNS settings, you need to remove your default name server and add the clouflare provided name server in the text box.
You can refer the below provided image, here you need to choose the option i.e. (I'll use my own Nameserver) and paste the cloudflare provided nameserver.
After adding the cloudflare provided nameserver, it will take sometime for your domain registrar to generate the nameserver to the cloudflare and basically it may take hour or even in some time it may take nearly 24 hours to fully relocate the nameserver.
And after successful transfer, cloudflare team will send you a confirmation email.
Now you need to click on the done check nameserver button on cloudflare.
Step-6: Setup Basic Cloudflare Settings
Now after completion of the above steps, cloudflare will ask you to run some basic settings as given below.
Few settings are as follow:
- Automatic HTTPS Rewrites
- Always use HTTPS
- Auto minify HTML, CSS and JavaScript
- Brotli (Same as Gzip compression)
Now turn them on and in sometimes cloudflare may create Handshake Failure in SSL error while selecting the HTTPS option in the cloudflare, if this problem happens with you, turn off the HTTPS redirect option from your blogger website settings.
Now go to SSL section of your cloudlfare account and check if it is set to flexible or not, if you not get any issue here then your can skip this option.
Step-7: Enable Browser Cache in Blogger
Now you need to enable browser cache in blogger website by using your cloudflare account and you need to change the duration of the cache in the user's browser.
For this you need to go to caching -> Configuration -> Browser cache TTL -> You can set the duration more than 24 hours.
Now all the basic setting are successfully completed and you need to wait for the nameserver to generate successfully and now you can use the benefits of CDN services in your website.
Like wise you can easily setup your blogger website with cloudflare CDN without any issue, if you get any issues while doing the setup then, you can contact me through contact us page.
- Read More: How to Remove Website in Cloudflare
Conclusion
I hope that you have understood about how to setup cloudflare CDN in blogger website for free in just few minutes.
And also cloudflare is a great path to improve your webpage loading speed and it is very very easily to setup and connect with cloudflare for free, and also it will protect you from invalid bots or others and DDosattacks.