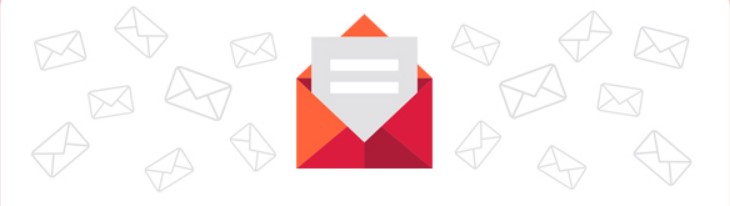How to Add Images Side by Side
Hi to all, in this article I am going to tell you all about how to add images side by side in webpages easily in just few minutes.
So, read the below provided steps carefully and completely to get clear understanding about adding images side by side easily without any error or issues.
Here we are going to use an HTML table for this reason and by way of this method, you could align images in posts as well as in the blogs.
By adding the images in side by side provides a best and professional look to users who is reading you content in your webpage, so if you want to add then follow below.
Here I am going to tell you demo of adding images side by side in blogger and code will works in all other website too, so you only needs to change the source link from the given code and add it in your webpage.
Below are the steps you need to follow:
Login to Blogger Dashboard
- First of all you need to visit official blogger website.
- Now you need to login to your blogger website dashboard by using your login credentials.
Open Post to Upload Image
- Now you need to open any one post and change the view from compose to HTML.
- Now click on image icon and then upload your image.
- Likewise you can upload some other images.
Copy Source Link URL
- Now after uploading the images, you need to copy all the uploaded images which you need to add side by side.
- Demo of image source link for blogger is given below.
https://1.bp.blogspot.com/-ZiG6G3-2cuo/YQ37BTaF0OI/ABCDEFGH/yND2Id8n6Mknd4Q6KCPIzBppM-g3Jt7zQCLcBGAsYHQ/s2048/How%2Bto%2BAdd%2BImages%2BSide%2Bby%2BSide%2Bin%2BBlogger.jpg
Now link generation process is successfully completed, Now I tell you how to align them side by side in your blogger post.
Now you have got your image links and now you need to replica this HTML code and paste it in HTML mode in the blogger post.
<table>
<tr>
<td style="background: none; border: none;"><img border="0" src="PASTE IMAGE LINK 1"/></td>
<td style="background: none; border: none;"><img border="0" src="PASTE IMAGE LINK 2"/></td>
<td style="background: none; border: none;"><img border="0" src="PASTE IMAGE LINK 3"/></td>
</tr>
</table>
Now replace highlighted section with your image source links which you uploaded.
Demo Preview
 |
 |
 |
Procedure for adding in WordPress and other websites is same, you just need to upload your images in your storage section and copy those image source links and paste the image source links in the above provided code highlighted section.
Conclusion
I hope that you all have understood about adding images side by side in webpages easily in just few minutes.