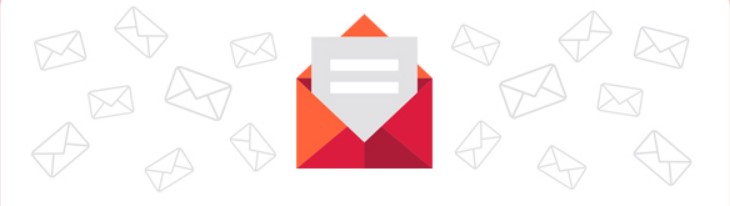AP CET Exams Application Category 1 Correction Email Generator
This article will help, how to draft an email to convener, requesting for the correction of their application mistakes
Yoou can generate email format template for the following CET exams which is going to conduct by APSCHE
- AP EAPCET
- AP ICET
- AP PGECET
- AP ECET
- AP RCET
- AP LAWCET
AP CET Exam Application Correction Email Format
Document to be Attached in Mail
Here select the Nature of correction and automatically it will provide you the document name which you have to attach in the mail you are going to send.
If you have multiple corrections, then select one by one and attachment document in the same mail one by one.
User Guide for the AP CET Exam Application Correction Email Generator
This guide explains how to use the AP CET Exam Application Correction Email Generator to create a formatted email for correcting errors in your AP CET exam application.
Step 1: Select Exam and Enter Name
- Select Exam Name: Use the dropdown menu to select the relevant exam name (e.g., AP ICET, AP PGECET, etc.).
- Enter Full Name: Input your full name in the text box. Ensure it does not exceed 52 characters.
- Click Next to proceed to the next step.
Step 2: Provide Application and Correction Details
- Date of Application Submission: Use the date picker to select the date when you submitted your application.
- Correction Type: Select the fields you wish to correct (e.g., Candidate Name, Photograph, Signature, etc.).
- You can select multiple fields by holding down the Ctrl (Windows) or Cmd (Mac) key.
- Click Next to proceed.
Step 3: Enter Additional Details
- Provide Application Details: Fill in the following fields:
- Payment ID
- Qualifying Exam Hall Ticket Number
- Mobile Number (10 digits)
- Date of Birth (DD/MM/YYYY)
- SSC Hall Ticket Number
- Click Generate to create the email content.
Step 4: View and Manage Email
- The generated email content will appear in the Output Section.
- Use the following options:
- Send Mail: Opens the email in your default mail client to send the email to the appropriate exam email address.
- Restart: Restarts the entire process. A confirmation prompt will appear to prevent accidental resets.
Note: We do not capture or store your data; all inputs are processed locally in your browser.