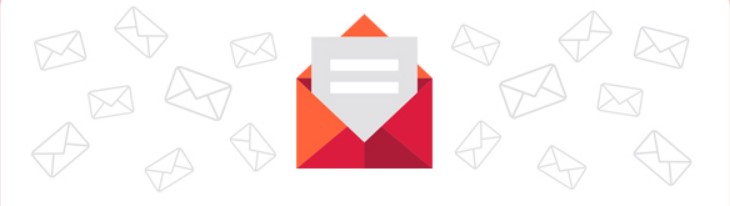How to Add a Table in Blogger
Blogger is a user-friendly platform for creating and sharing content, but it has its limitations when it comes to formatting tools. One of the common requests from bloggers is how to insert tables into their posts. Tables can be useful for displaying comparisons, statistics, schedules, and much more. In this article, we will explore various methods to add tables in Blogger, including using the HTML editor, Google Sheets, and third-party tools.
Why Use Tables in Your Blog Posts?
Before diving into the technicalities, let's discuss why tables can be beneficial for your blog:
- Organization: Tables help organize data in a structured way, making it easier for readers to digest information.
- Comparison: If you need to compare different products, services, or statistics, tables provide a clear visual layout.
- Aesthetics: Well-designed tables can enhance the visual appeal of your blog, attracting more readers.
- Functionality: Tables can be interactive (like sorting or filtering) when integrated with other tools, providing added functionality.
Method 1: Using the HTML Editor
The most straightforward way to create a table in Blogger is by using the HTML editor. Here’s how to do it:
Step 1: Access Your Blogger Dashboard
- Log in to your Blogger account.
- From the dashboard, select the blog where you want to add the table.
Step 2: Create a New Post
- Click on “New Post” to open the post editor.
- Enter a title for your post.
Step 3: Switch to HTML View
- In the post editor, you will see two tabs: Compose and HTML.
- Click on the HTML tab to start entering your table code.
Step 4: Insert Table Code
You will need to write the HTML code for the table. Here is a basic example:
<table border="1" cellpadding="5" cellspacing="0">
<tr>
<th>Header 1</th>
<th>Header 2</th>
<th>Header 3</th>
</tr>
<tr>
<td>Row 1, Cell 1</td>
<td>Row 1, Cell 2</td>
<td>Row 1, Cell 3</td>
</tr>
<tr>
<td>Row 2, Cell 1</td>
<td>Row 2, Cell 2</td>
<td>Row 2, Cell 3</td>
</tr>
</table>
Explanation of the Code:
- <table>: This tag creates the table.
- border="1": This attribute specifies the border thickness. You can change the number to adjust the border size.
- <tr>: This tag defines a table row.
- <th>: This tag is used for header cells. Text in these cells will be bold and centered by default.
- <td>: This tag defines a standard cell in the table.
Step 5: Preview and Publish
- After adding your table code, switch back to the Compose view to see how it looks.
- You can further customize your table by adding styles or more rows and columns as needed.
- Once satisfied, click “Publish” to make your post live.
Method 2: Using Google Sheets
If you prefer a more visual approach, you can create a table in Google Sheets and then embed it in your Blogger post. Here’s how:
Step 1: Create a Table in Google Sheets
- Go to Google Sheets and create a new spreadsheet.
- Enter your data in the cells to create a table.
Step 2: Publish the Table
- Click on File in the menu.
- Select Publish to the web.
- In the dialog that appears, select the range of cells you want to publish or choose the entire document.
- Click Publish.
Step 3: Get the Embed Code
- After publishing, click on the Embed tab.
- Copy the provided iframe code.
Step 4: Embed in Blogger
- Go back to your Blogger post editor and switch to the HTML view.
- Paste the iframe code where you want the table to appear.
- Click “Preview” to see how it looks and then “Publish” to make it live.
Method 3: Using a Table Generator
If you’re not comfortable with HTML or Google Sheets, you can use an online table generator. Here’s how:
Step 1: Find a Table Generator
Search for a reliable online table generator (e.g., Table Generator).
Step 2: Create Your Table
- Input your data into the table generator.
- Customize your table’s appearance (border, color, etc.) as desired.
- Once done, generate the HTML code for your table.
Step 3: Copy the Code
- Copy the generated HTML code.
Step 4: Paste in Blogger
- Go to your Blogger post editor and switch to the HTML view.
- Paste the copied HTML code.
- Click “Preview” and then “Publish” to finalize your post.
Customizing Your Tables
Adding Styles
You can further customize your table’s appearance using CSS. Here’s an example:
<style>
table {
width: 100%;
border-collapse: collapse;
}
th, td {
padding: 10px;
text-align: left;
border: 1px solid #ddd;
}
th {
background-color: #f2f2f2;
}
</style>
<table>
<tr>
<th>Header 1</th>
<th>Header 2</th>
</tr>
<tr>
<td>Data 1</td>
<td>Data 2</td>
</tr>
</table>
Responsive Tables
To ensure your table looks good on all devices, you can make it responsive. Add the following CSS to your style section:
@media only screen and (max-width: 600px) {
table, thead, tbody, th, td, tr {
display: block;
}
th {
display: none;
}
td {
text-align: right;
padding-left: 50%;
position: relative;
}
td::before {
content: attr(data-label);
position: absolute;
left: 10px;
width: calc(50% - 20px);
padding-left: 10px;
font-weight: bold;
text-align: left;
}
}
Then, add data-label attributes to your <td> elements:
<tr>
<td data-label="Header 1">Data 1</td>
<td data-label="Header 2">Data 2</td>
</tr>
Best Practices for Using Tables in Blogger
- Keep It Simple: Don’t overload your table with too much information. Keep it clean and concise.
- Use Headers: Always use headers for your tables to improve readability and provide context.
- Optimize for Mobile: Ensure that your tables are responsive, so they display well on mobile devices.
- Test Before Publishing: Always preview your post to check how the table looks and functions.
- Accessibility: Use <th> tags for headers and consider using scope attributes to enhance accessibility for screen readers.
Conclusion
Adding tables in Blogger can significantly enhance the way you present information on your blog. Whether you choose to code the table manually using HTML, utilize Google Sheets for a visual approach, or rely on a table generator, the process is straightforward. By following the steps outlined in this article and applying best practices, you can create well-structured and aesthetically pleasing tables that engage your readers and improve the overall quality of your blog content.
Experiment with different styles and formats to find what works best for your audience. Tables can make your content more dynamic and easier to understand, ultimately leading to a better reader experience. Happy blogging!