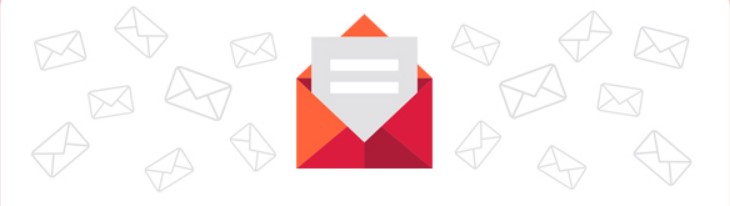How to Add DMCA Badge to Blogger | How to Add DMCA Badge to WordPress
Hi to all in this article, I am going to tell about how to add DMCA badge to blogger and WordPress websites in just few minutes.
So read the article carefully and completely to get information on how to add DMCA badge in your website.
 |
| How to Add DMCA Badge to Blogger | How to Add DMCA Badge to WordPress |
What is DMCA?
DMCA is Digital Millennium Copyright Act, which was established in the year 1988 October 12.
DMCA is same as copyright or not?
basically by using this DMCA copyright owner can send brig down notices to the individuals or others who uses your copyrighted content, without any permission from you.
What is DMCA Pro?
DMCA Protection pro is an essential barrier, management, reporting and disclose system, where you can find who copied your content and if they didn't contacted you for permission to add the content in their websites then by this pro you can directly send the take down notices by using google.
How do this DMCA Notice works?
Basically this DMCA notice informs web host, company, individual, Internet provider or search engine, that they are linking or presenting copyrighted material collected from another website, without any permission, so they will send notice to takedown the page from their websites.
You need to follow the below provided steps to add DMCA badge in your blogger and WordPress websites, so read the below steps carefully and if you have any problem in between then you can see the below pro0vided demo video.
Steps to Add DMCA Badge to Blogger Websites
Step-1: Login to blogger website dashboard by using your login credentials.
Step-2: Open a new tab in browser and search for DMCA.com, you will find the website or click here.
Step-3: Open the official website of DMCA.
Step-4: After opening the official DMCA badge webpage you can see various badges of DMCA Protected.
Step-5: Choose any one badge which will look good in your website based on color, size and text.
Step-6: After choosing the best badge for your website, now click on that badge.
Step-7: Now you need to signup in this website by providing some basic details
- First Name
- Last Name
- Email Address
Step-8: Click on Signup button, now a message displays as Thank You we have received your question and will respond to you shortly.
Step-9: Copy the code provided in the Embed Your Badge box or you can click on Add to blogger.
Step-10: Now come back to your blogger dashboard and click on Layout option.
Step-11: Scroll till down to the footer section or side bar of your website and click on Add a gadget.
Step-12: Click on HTML/JavaScript option and paste the copied code in the content box and if you are willing add title you can add or you can leave it blank.
Step-13: After pasting the code click on Save button.
Step-14: Now you have successfully added the DMCA badge to your blogger website.
Steps to Add DMCA Badge to WordPress Websites
Step-1: Login to your WordPress Dashboard by using your credentials.
Step-2: Open a new tab in browser and search for DMCA.com, you will find the website or click here.
Step-3: Open the official website of DMCA.
Step-4: After opening the official DMCA badge webpage you can see various badges of DMCA Protected.
Step-5: Choose any one badge which will look good in your website based on color, size and text.
Step-6: After choosing the best badge for your website, now click on that badge.
- First Name
- Last Name
- Email Address
Step-8: Click on Signup button, now a message displays as Thank You we have received your question and will respond to you shortly.
Step-9: Copy the code provided in the Embed Your Badge box.
Step-10: Now come back to your WordPress admin panel and click on Theme Panel option.
Step-11: You need to choose where you need to add the DMCA badge whether in Footer section, side bar or any other and here, I am adding the badge in Footer section.
Step-12: Click on sub footer setting option.
Step-13: Paste the copied code in the footer copyright text box aside of the copyrighted year and click on Save settings.
Step-14: Now you have successfully added the DMCA badge to your blogger website.
Note: Here I said about free version nd there is a paid version too there you will get more options, if you are interested in paid version then you can go the process is same.
- Also Read: How to add mp3 player in blogger & WordPress
Demo Video:
Conclusion
If you follow the above written steps then you can easily add DMCA Badge to blogger and WordPress websites just in few minutes.