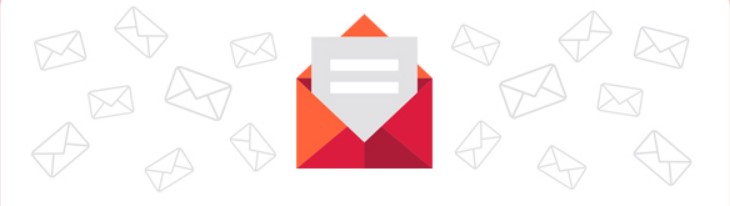How to Embed PDFs in WordPress
Embedding PDFs in WordPress is a simple method to share detailed documents right within your articles or pages.
Whether you're providing reports, eBooks or tutorials, embedding PDFs improves the user experience by allowing visitors to access documents without leaving your website.
This post will bring you through the stages of embedding a PDF in WordPress, ensuring that your material is both accessible and entertaining.
Why Embed PDFs in WordPress?
Embedding PDFs in WordPress offers several benefits:
- Readers can view the PDF directly on your site, reducing the need for downloads.
- Seamless integration of documents keeps users engaged and provides a better browsing experience.
- Embedding PDFs can make your site look more polished and informative, especially for detailed documents.
Step by Step Guide to Embedding PDFs in WordPress
1. Prepare Your PDF
Before embedding your PDF, ensure it's ready for publishing
Large files may take longer to load. Compress the PDF if necessary.
Make sure the PDF is properly formatted and visually appealing.
2. Upload Your PDF to WordPress
To upload your PDF:
Go to your WordPress dashboard.
Click on 'Media' in the left sidebar and select 'Add New'.
Drag and drop your PDF file into the upload area or click 'Select Files' to choose the file from your computer.
Once the upload is complete, click on the PDF in the Media Library. Copy the URL provided on the right side of the screen.
3. Embed the PDF in Your Post or Page
To embed the PDF:
Go to 'Posts' or 'Pages' and either open an existing post/page or create a new one.
Ensure you're using the Block Editor. Click the '+' button to add a new block.
Search for and select the 'File' block from the block library.
You can upload a new PDF or select the one you previously uploaded from the Media Library.
After selecting the PDF, the block will insert a link to the file in your post. You can add a title and description if desired.
4. Customize the Embed
If you want to display a preview of the PDF, consider using a plugin such as PDF Embedder. This plugin offers more advanced embedding options, including viewing and navigating the PDF directly within your post.
Configure any settings related to how the PDF will appear, such as size and alignment.
5. Publish Your Post or Page
Click 'Preview' to see how the PDF looks in your post or page.
Ensure the PDF displays correctly on mobile devices.
Once you’re satisfied with the appearance, click 'Publish' to make your post or page live.
Troubleshooting Common Issues
PDF Not Displaying Properly
- Ensure the URL is correct and points to the correct PDF file.
- If using a PDF embedding plugin, make sure it’s correctly configured.
Slow Loading Times
- Compress the file to reduce its size and improve load times.
- Ensure your WordPress site is optimized for speed.
Mobile Display Problems
- Ensure the PDF’s dimensions are responsive. Plugins like PDF Embedder often provide settings for this.
Conclusion
Embedding PDFs in WordPress is a simple and effective way to share detailed documents directly from your website.
By following these steps, you may improve your content, provide helpful information to your viewers and present a professional image on your blog or website.