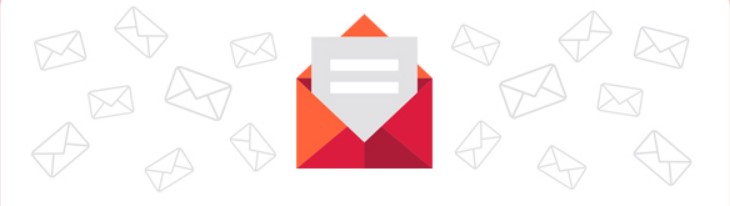How to Embed a PDF in Blogger
The accessibility and user engagement of your blog can be greatly enhanced by posting comprehensive documents directly on your site. You're in the right place if you use Blogger and wish to embed a PDF into one of your posts.
With the help of this detailed article, you can easily embed PDFs into Blogger so that your users may see important documents without ever leaving your website.
Why Embed PDFs in Your Blog?
Embedding PDFs in your blog posts might be very advantageous. PDFs are the best format for sharing in depth reports, eBooks, white papers and other materials where style and design are important since they maintain the original formatting of the original text. PDF embedding can:
You may embed the PDF in your blog post so that readers can view it without having to download and open any other files.
A more seamless experience and reader engagement are achieved through the seamless integration of crucial documents.
Embedding official documents in your blog might give it a more polished and educational appearance.
Step by Step Guide to Embedding PDFs in Blogger
1. Prepare Your PDF
Before embedding a PDF, make sure it’s ready for sharing:
Large files can slow down your blog. Consider compressing the PDF if it's too large.
Ensure that the PDF is correctly formatted and visually appealing.
Since Blogger doesn’t host PDFs directly, use a cloud service like Google Drive to store your file.
2. Upload Your PDF to Google Drive
To upload your PDF to Google Drive:
Go to Google Drive and sign in with your Google account.
Click on the '+ New' button on the left sidebar, then select 'File upload'. Choose the PDF file from your computer and upload it.
After the upload completes, right click the PDF in Google Drive and choose 'Share' Set the sharing settings to 'Anyone with the link' and ensure it is set to 'Viewer'.
This allows anyone with the link to view the PDF without requesting access.
3. Get the Embed Code
To get the embed code from Google Drive:
Double click on the uploaded PDF in Google Drive to open it.
Click on the three vertical dots (More actions) in the top right corner.
From the dropdown menu, select 'Embed item'. A dialog box will appear containing the iframe code.
<iframe loading="lazy" width="100%" height="800" src="https://drive.google.com/file/d/<Paste Your Id> /preview?usp=sharing"></iframe>
Highlight and copy the iframe code provided and this code is used to embed the PDF into your Blogger post.
4. Embed the PDF in Your Blogger Post
To embed the PDF into a Blogger post:
Log in to Blogger dashboard and go to the blog where you want to add the PDF.
Click on 'New Post' or select an existing post to edit.
In the post editor, switch to the HTML view by clicking on the 'HTML' tab. This allows you to input HTML code directly.
Place your cursor where you want the PDF to appear, then paste the iframe code you copied from Google Drive.
Switch back to the 'Compose' view to preview how the PDF looks.
Adjust the dimensions of the iframe if needed by modifying the width and height attributes in the code.
5. Finalize and Publish
Enhance your post with additional text, images, or other content around the embedded PDF if desired.
Ensure the PDF displays well on mobile devices and you might need to adjust the iframe dimensions for better mobile compatibility.
Once you’re satisfied with the PDF’s appearance, click 'Publish' to make the post live on your blog.
Tips for a Smooth Embedding Experience
- Verify that the embedded PDF displays correctly across different devices and screen sizes.
- Provide context for the PDF with clear titles and captions to help your readers understand its content.
- Regularly update the PDF if its content changes to ensure your readers have the latest information.
Troubleshooting Common Issues
PDF Not Displaying Properly
- Ensure there are no errors or omissions in the iframe code.
- Confirm that the sharing settings are correctly set to 'Anyone with the link'.
Slow Loading Times
- Reduce file size by compressing images or removing unnecessary elements.
- A slow blog can affect loading times. Consider optimizing your blog’s overall performance.
Mobile Display Problems
- Ensure the iframe dimensions are responsive. Using percentage-based width or CSS media queries can improve mobile compatibility.
Conclusion
Embedding a PDF in Blogger is a great method to share critical documents with your readers, improving their experience and making your site more interesting.
By following the procedures given in this guide, you may smoothly incorporate PDFs into your posts, offering valuable content to your visitors.
This method provides a professional and user-friendly solution for exchanging reports, instructions and other complex papers.