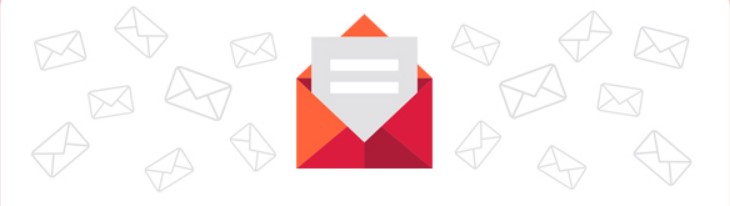How to Create Bing Webmaster Tool Account for Blogger and WordPress
Hi to all, in this article I am going to tell you all about how to create Bing webmaster tool account for blogger and WordPress accounts.
Read the below provided steps carefully to get clear understanding about how to create Bing webmaster tool account easily without any error.
Steps to Create Webmaster Tool Account for Blogger
Step-1: Creating Account in Bing
To create account in Bing you need to first visit official Bing website.
After visiting website dashboard, you need to click on Sign In.
Here you can create account with Microsoft account, Google account and Facebook account.
Step-2: Adding your site in Bing
After Sign In, you will be redirected to Bing dashboard and there you will see two options to add your site.
Here there will be ways to add your site in Bing webmaster tool account.
The first way is through google, if your account is already verified in google search console, then you can directly import your site, if you click on import it will redirect to google search console and there you need to click yes then it will return back to Bing webmaster dashboard.
The second way is through manual process i.e. you need to add your site manually, here you need enter your website in the textbox and click on add.
Note: Here I am going to tell about adding site manually process in Bing webmaster tool.
Step-3: Add and Verify Site
Here you will get three ways to verify your site.
- XM File
- HTML Meta Tag
- Add CNAME record to DNS
Here Choose HTML Meta Tag option and then copy the meta code.
Step-4: Adding Meta Code in Blogger
Now you need to loin to your blogger website dashboard by using your login credentials.
Now click on theme section -> Click on arrow icon -> Click on Edit HTML.
Now paste the copied meta code just below the open head tag or <head> tag and click on save button.
Now again open your Bing webmaster account and click on Verify button.
After successful verification of the meta code, you will get a message i.e. Congratulations site added successful and below this you can see your website name.
After successful message click on Done button.
Step-5: Bing Webmaster Tool Dashboard
After successful verification of your site, you will be redirected to Bing webmaster account dashboard.
And your data and reports will be processed and it will take nearly 48 hours to reflect, meanwhile you can speed up your indexing process, submit sitemap by using the sitemap feature in Bing webmaster account.
You have successfully created Bing webmaster tool account for your blogger website.
Steps to Create Bing Webmaster Tool Account for WordPress
Step-1: Creating Account in Bing
To create account in Bing you need to first visit official Bing website.
After visiting website dashboard, you need to click on Sign In.
Here you can create account with Microsoft account, Google account and Facebook account.
Step-2: Adding your site in Bing
After Sign In, you will be redirected to Bing dashboard and there you will see two options to add your site.
Here there will be ways to add your site in Bing webmaster tool account.
The first way is through google, if your account is already verified in google search console, then you can directly import your site, if you click on import it will redirect to google search console and there you need to click yes then it will return back to Bing webmaster dashboard.
The second way is through manual process i.e. you need to add your site manually, here you need enter your website in the textbox and click on add
Step-3: Add and Verify Site
Here you will get three ways to verify your site.
- XM File
- HTML Meta Tag
- Add CNAME record to DNS
Here Choose HTML Meta Tag option and then copy the meta code.
Step-4: Adding Meta Code in Blogger
First of all you need to login to your WordPress website dashboard by using your login credentials.
Now follow this path: WordPress Dashboard -> click on Appearance -> Select Theme Editor -> Click on I Understand -> Select the theme you are using for your website.
After selecting the theme, complete code of the theme will be shown and at right side you will see theme files there you need to click on Theme Header or header.php.
Here you can see open head tag or <head>, Now paste the copied meta code just below the open head tag or <head> tag and click on save button.
Now again open your Bing webmaster account and click on Verify button.
After successful verification of the meta code, you will get a message i.e. Congratulations site added successful and below this you can see your website name.
After successful message click on Done button.
Step-5: Bing Webmaster Tool Dashboard
After successful verification of your site, you will be redirected to Bing webmaster account dashboard.
And your data and reports will be processed and it will take nearly 48 hours to reflect, meanwhile you can speed up your indexing process, submit sitemap by using the sitemap feature in Bing webmaster account.
Note: After successful creation of account in Bing webmaster, you need to submit your sitemap to speed up your indexing process by using sitemap feature in Bing webmaster account dashboard
For creating sitemap for blogger and WordPress refer the below articles.
Blogger: Click Here
WordPress: Click Here
Conclusion
I hope that you have understood about how to create Bing webmaster tool account for bogger website and WordPress website easily in just few minutes.